MT4インストール後、次のように MetaEditorを開いて EAプログラムを書けるようにしてください。
プログラミングはWindows用のみしかできない点(Macは不可)にご注意ください。
MetaEditorを動かしてみよう
MetaEditorにプログラムを書いて実際に動かしてみましょう!
➊ MT4画面 メタエディターを選択
MT4のメニューから MetaEditor を開く場合は「ツール」→「メタエディター」を選択してください。
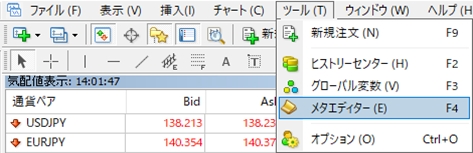
➋ MetaEditorで新規作成
MetaEditor が開いたら左上メニューの「新規作成」ボタンを押してください。
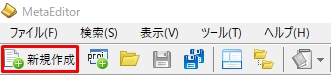
➌ MQL ウィザード画面 1
「エキスパートアドバイザ(テンプレート)」を選択して「次へ」を押してください。
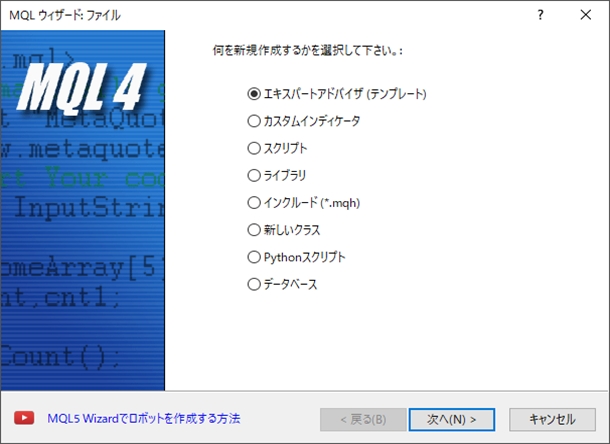
➍ MQL ウィザード画面 2
名前欄の「Experts\」の後ろにファイル名を入れてください。ここでは「test」とします。「次へ」を押してください。
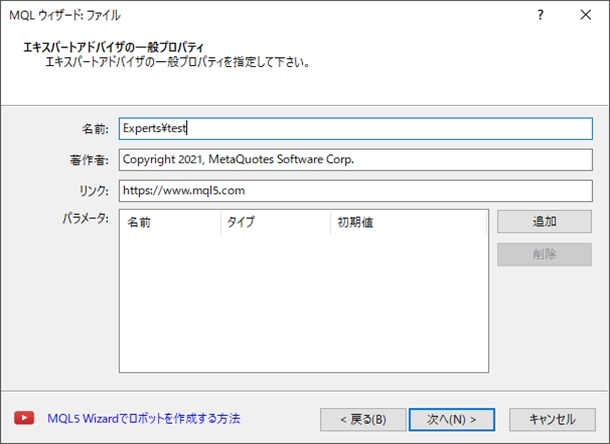
➎ MQL ウィザード画面 3
チェックはしないで「次へ」を押してください。
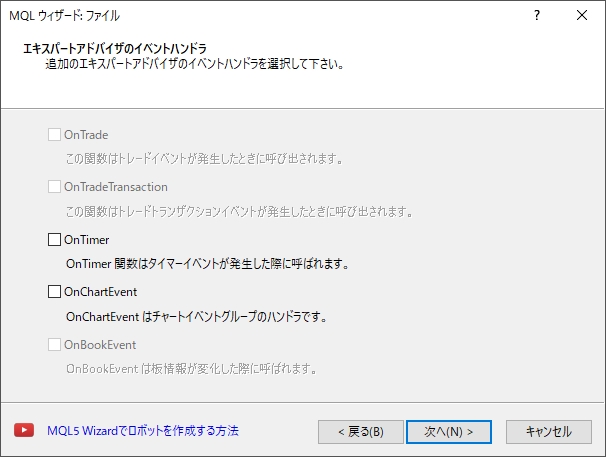
➏ MQL ウィザード画面 4
チェックはしないで「完了」を押してください。
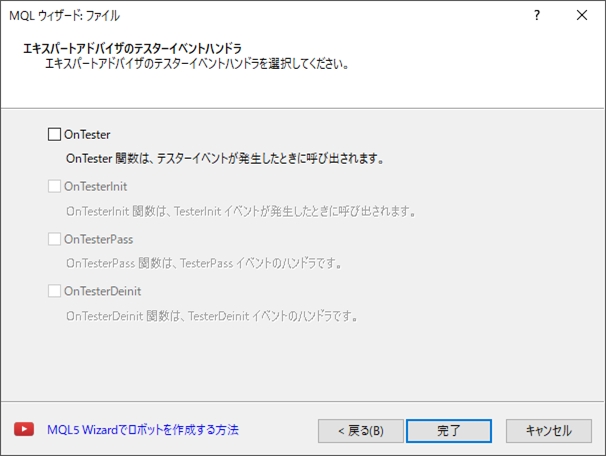
➐ MetaEditor画面
次のような画面が開けばOKです。
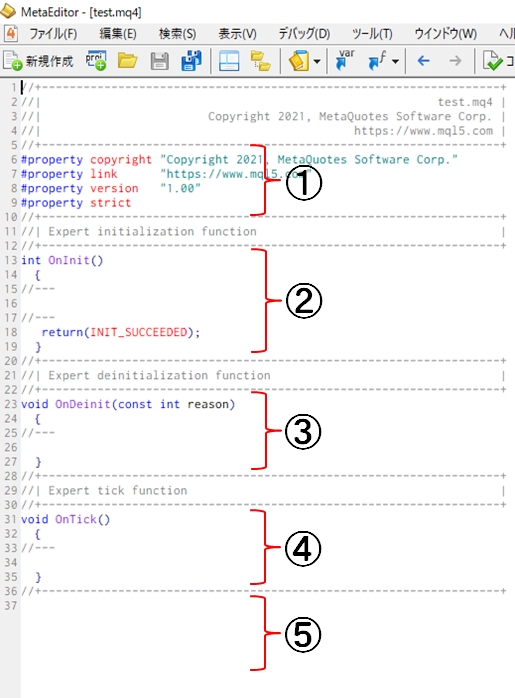
これでプログラムを書く準備ができました。
基本的に①~⑤の場所にプログラムを書いていきます。
① 実行するEAの初期値を設定します。
② EAを実行した時に 1番最初に 1回のみ実行されるコードです。
③ EAを終了する時に実行されるコードです。
④ Tick (レート変動) の都度実行されます。プログラム実行中は継続して繰り返し実行されるプログラムコードの範囲になります。主にメインの処理を記載する場所です。
⑤ 関数などを新たに作成する時に①~④に属さない空いたスペースを使ってコードを追加します。
次の➑で②の場所のみを使ってプログラムを書いて実行してみましょう。
➑ コードをコンパイル
コードをコンパイルして実行する基本的な方法です。
コード作成済みでコンパイルのみ実行する時は②以降の操作を行なってください。
コンパイルだけでプログラムを実行する方法はこちらを参考にしてください。テスト環境でこちらの方法でしか確認できない場合があります。因みに管理人は基本的にこの方法でテストをしています。
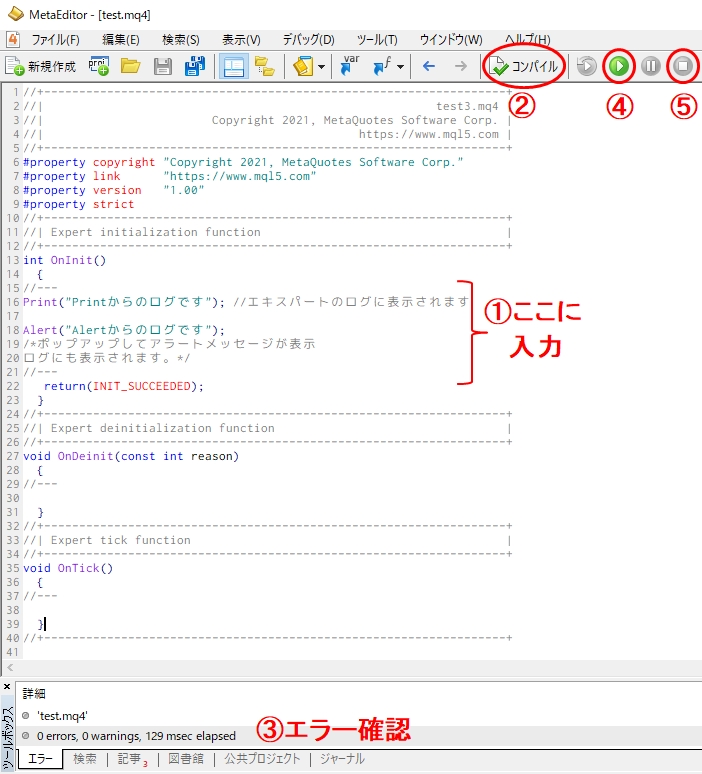
以下のコードを①の場所に入力してください。コピペでもOKです。
return(INIT_SUCCEEDED); は消さないようにしてください。
Print("Printからのログです"); //エキスパートのログに表示されます
Alert("Alertからのログです");
/*ポップアップしてアラートメッセージが表示
ログにも表示されます。*/②「コンパイル」ボタンを押してください。
③ エラーを確認してください。「0 errors, 0 warnings, …」であればOKです。
④ プログラムの実行ボタンを押してください。
⑤ 終了ボタンです。④操作後に押すと最初からプログラムが実行できるようになります。
②のコンパイルが問題なく完了すると「〇〇〇.ex4」といった実行ファイルが作成されます。作成される場所は、
MT4のメニュー「ファイル」→「データフォルダを開く」でフォルダが展開されるので、その中の「MQL4」フォルダ→「Experts」フォルダ になります。
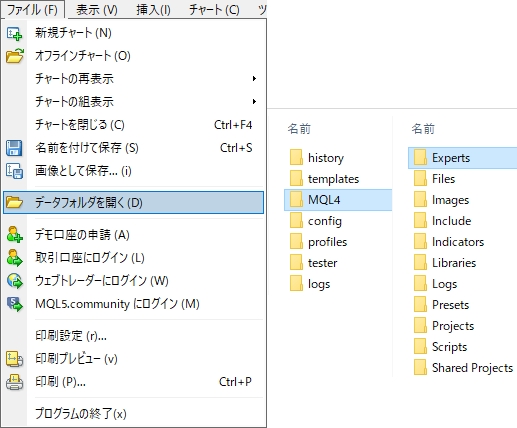
もし、プログラム中にミスがあればコンパイルエラーとなり、実行ファイルは作成されません。その場合はプログラムのミスを修正した上で再度コンパイルを実行する必要があります。
❾ Expert 設定画面
「④ プログラムの実行ボタンを押してください。」で次の画面が表示されます。
OKを押すとプログラムが実行されます。
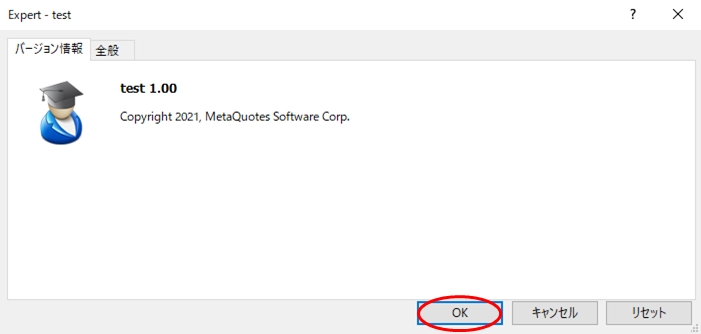
❿ 実行結果の確認
アラートが表示されます。ここで記録されるアラートのログは日本語部分は文字化けしますので、回避するのであればローマ字表記にすると良いです。
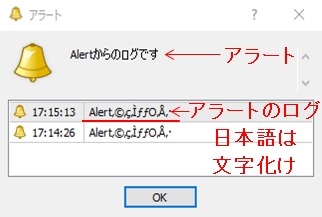
MT4のターミナルの「エキスパート」タブの中にログが残ります。下から上にログがされていくので下の方が先に実行されたコードになります。

これで、入力した命令を実行できました。
⑤の終了ボタンで終了させます。⑤の終了ボタンを押すまで再度プログラムの実行ができません。

今回、コンパイル後、プログラムの実行と終了をするためにボタンを 2つ押しました。しかし、テストを頻繁に行なうようになるとこれらの作業も面倒になります。上記は基本になる操作なので解説しましたが、コンパイルだけでもプログラムの実行ができますので、次の記事を参考にやってみてください。テスト効率が上がりますよ!!
今回のプログラムの中にも書かれていましたが、コメント機能はよく使うので覚えておきましょう!
EA作成の基本文型はよく使用するので、こちらからコピペして使ってください。




