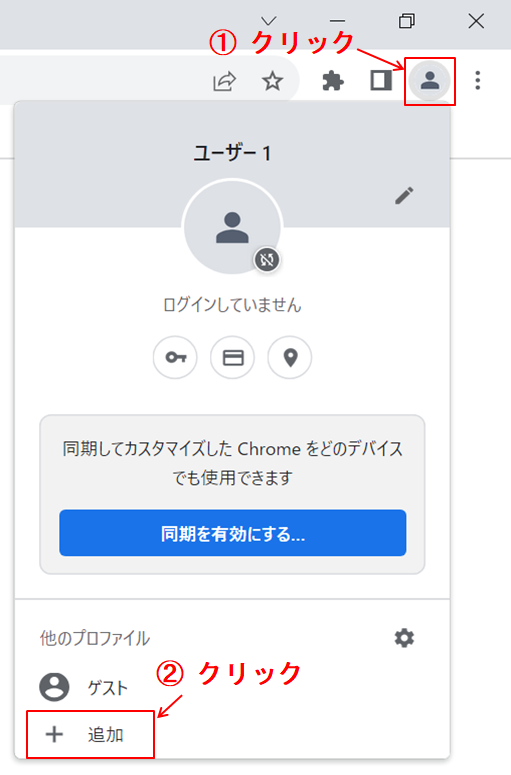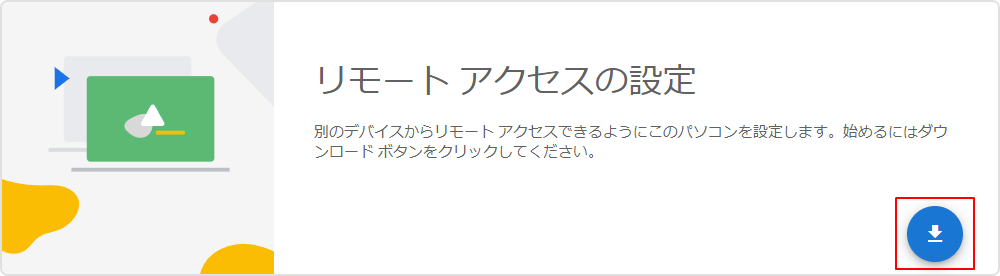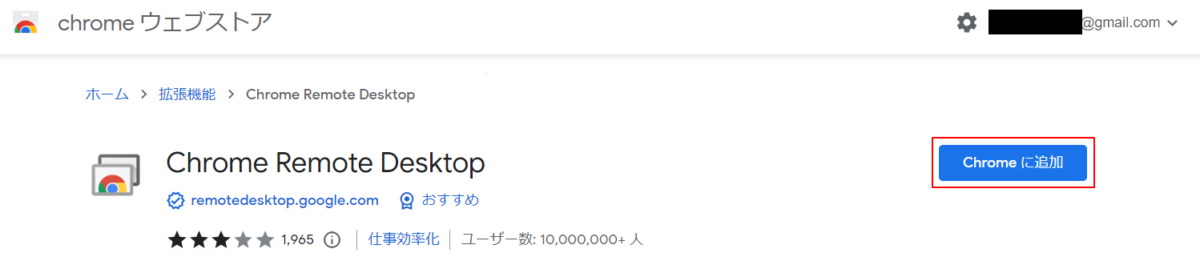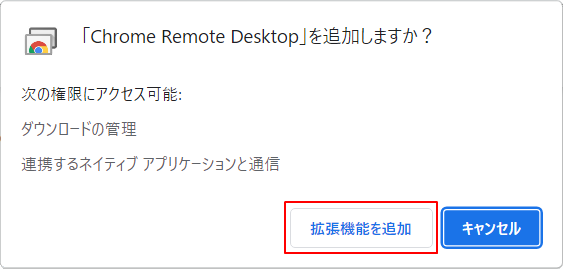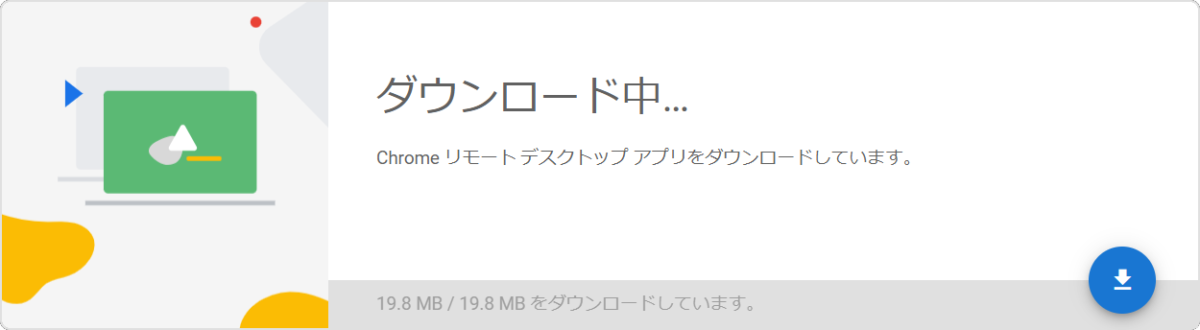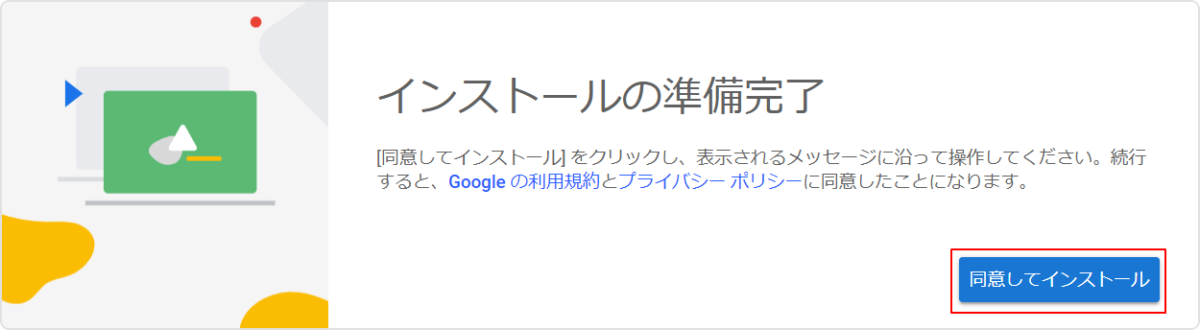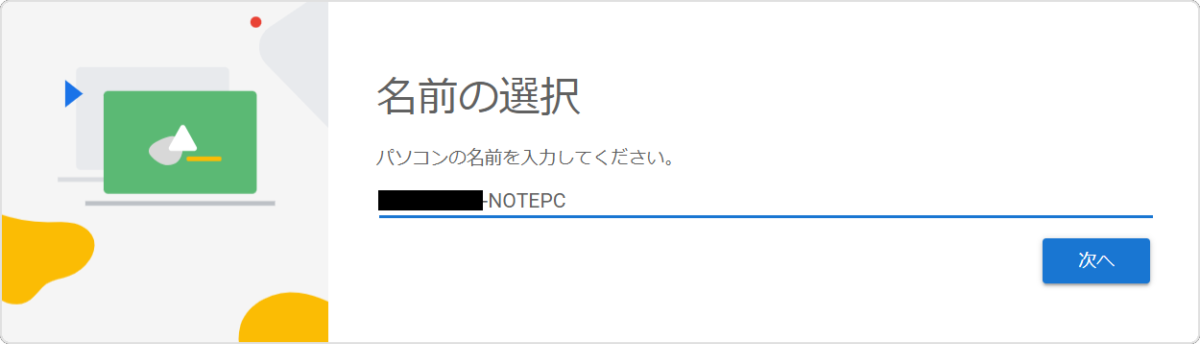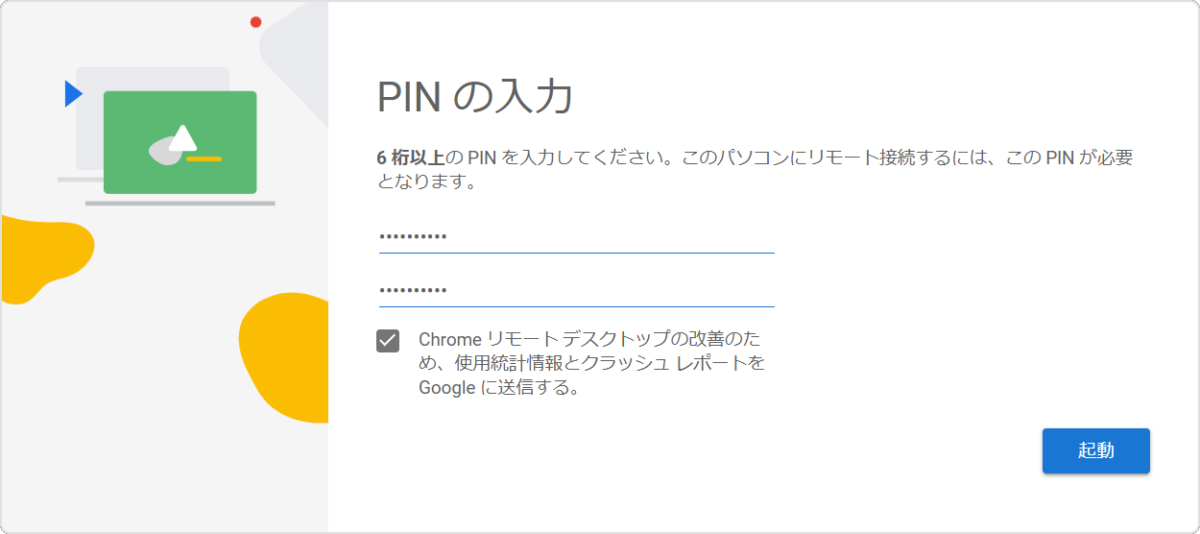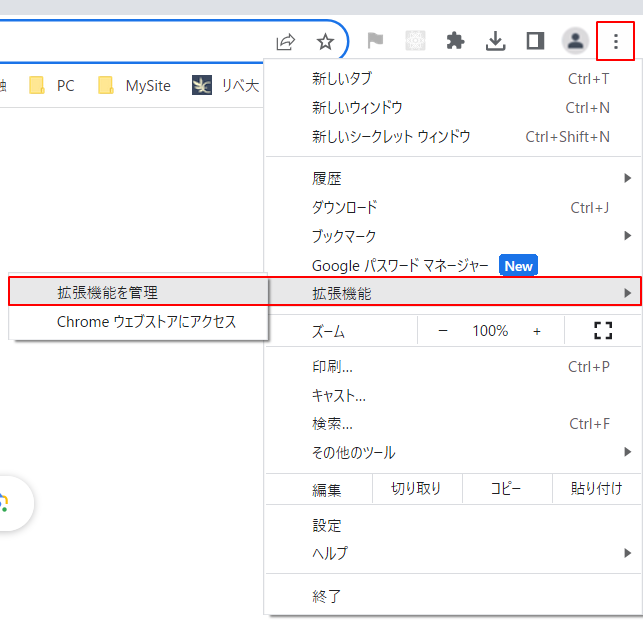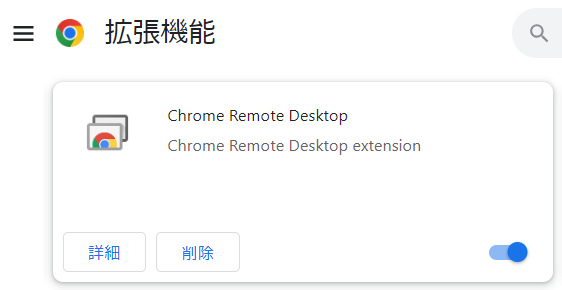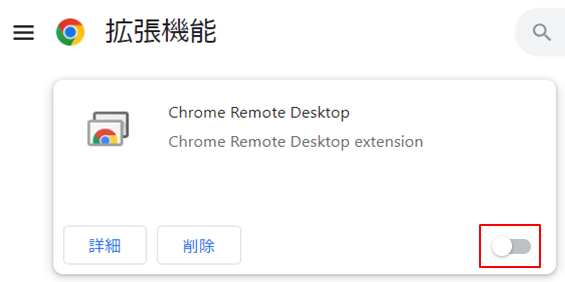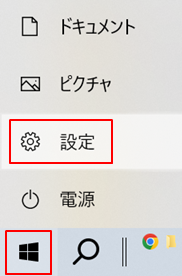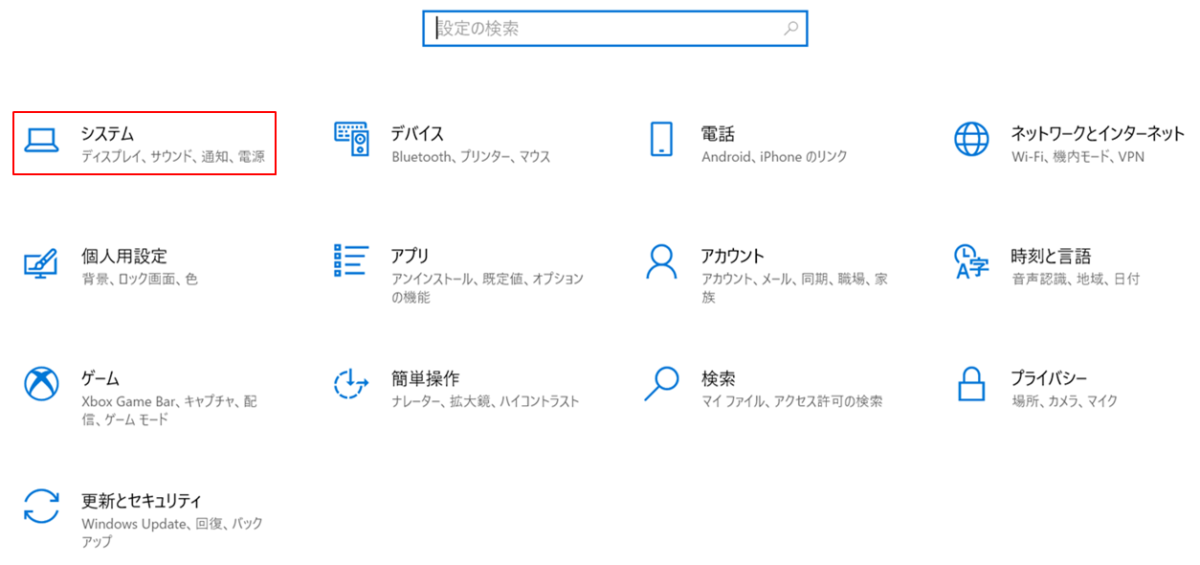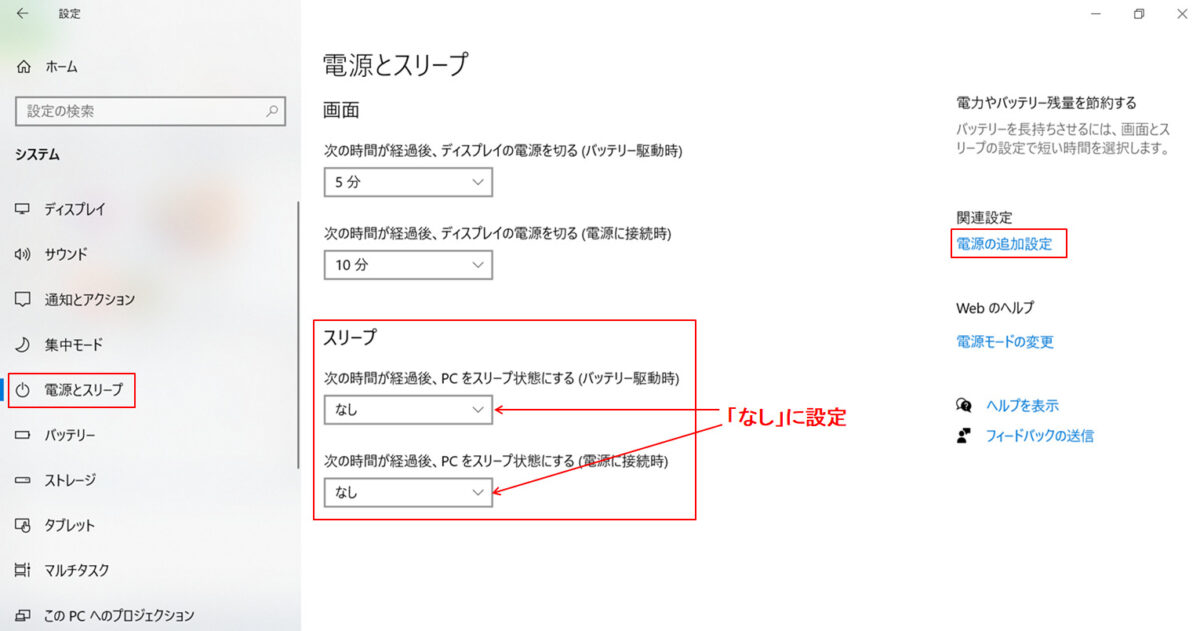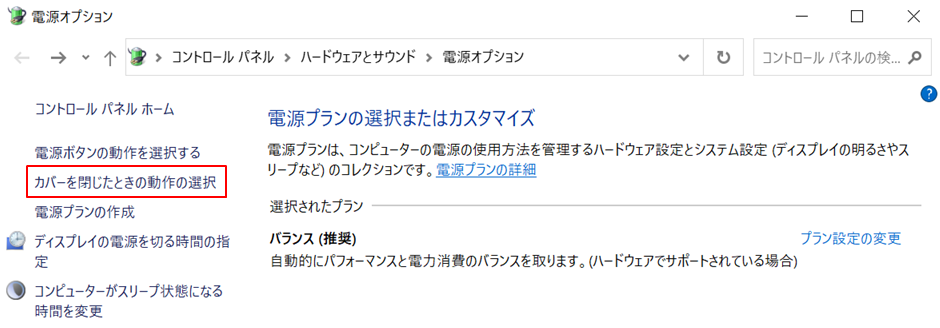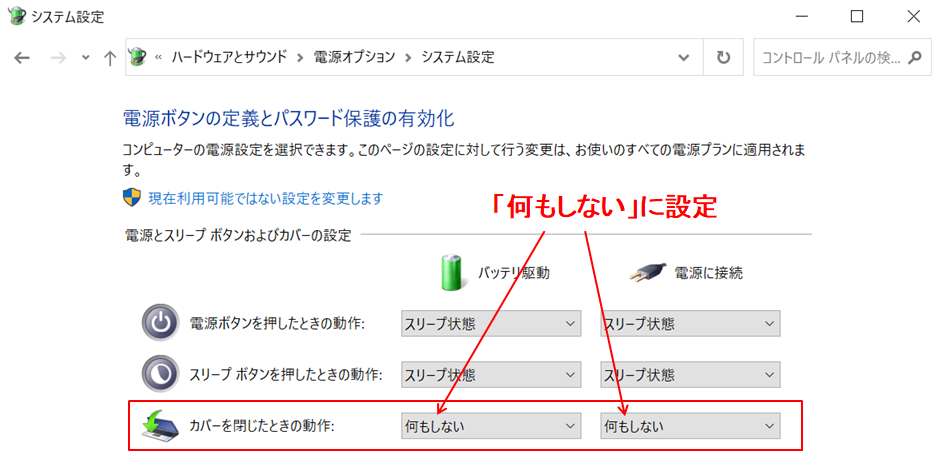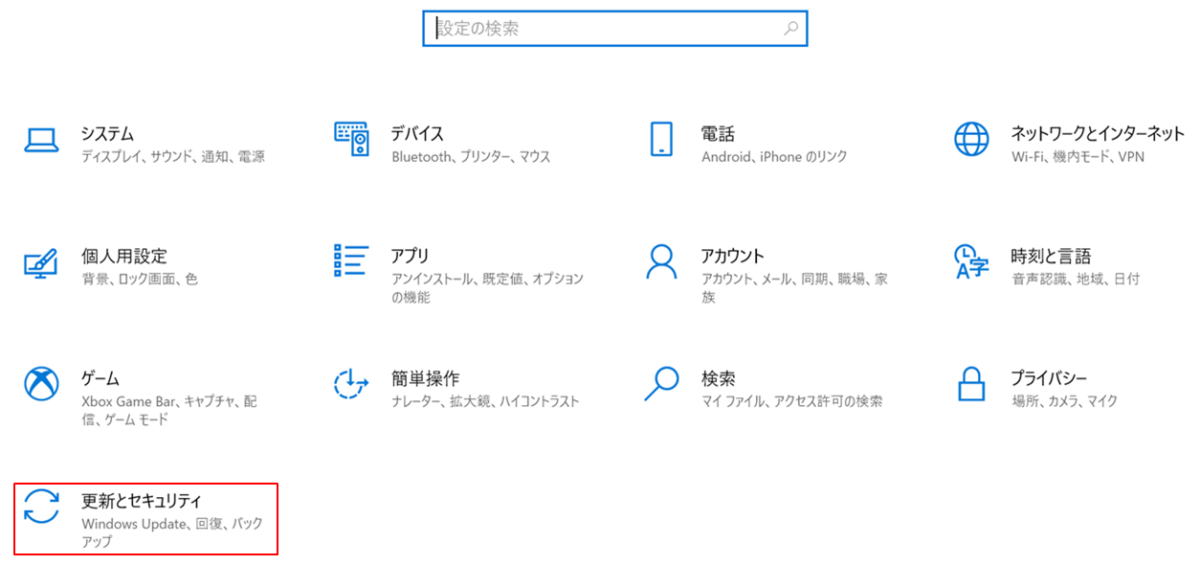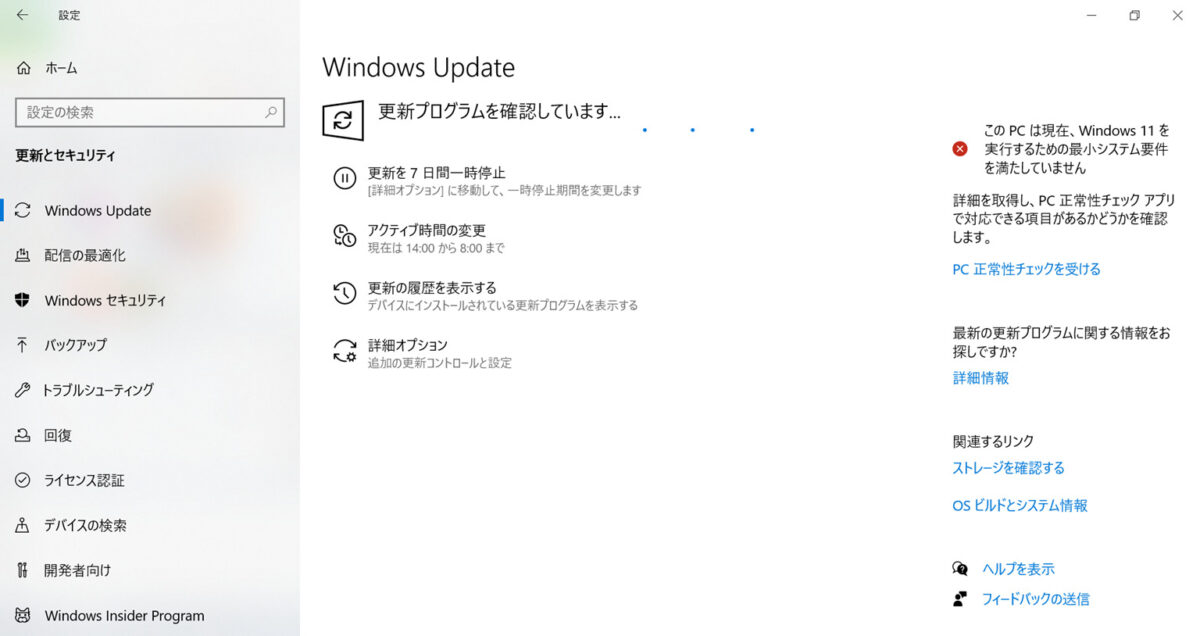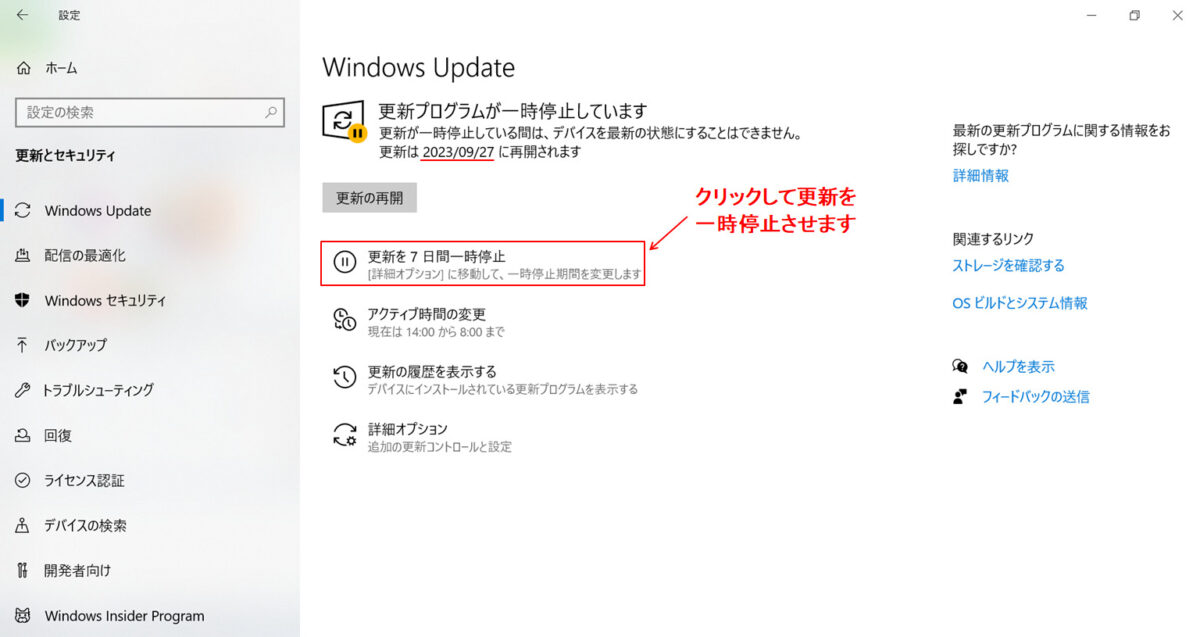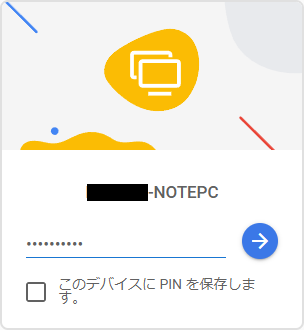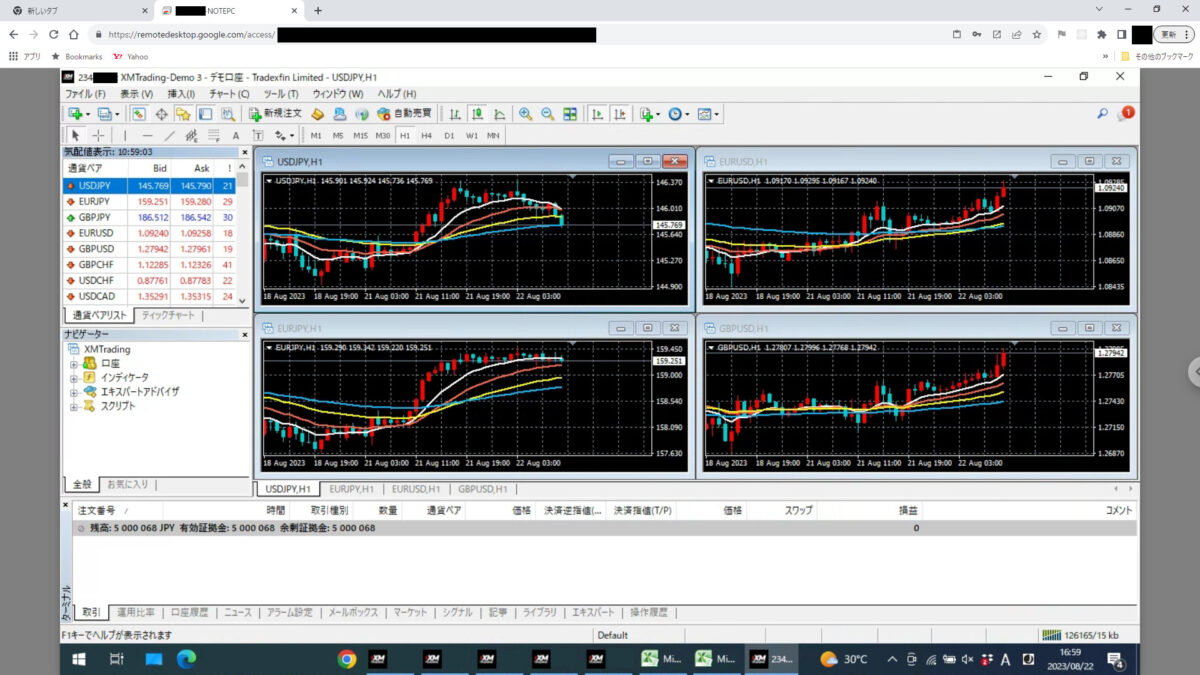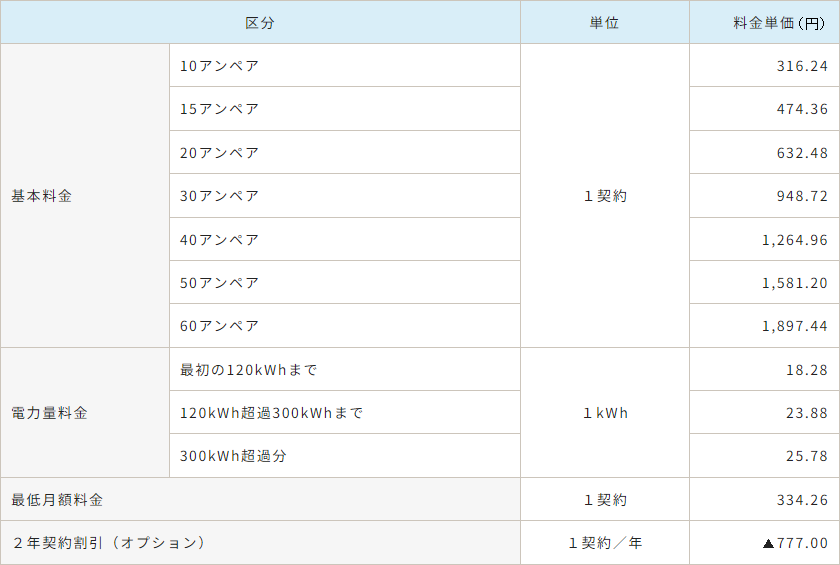FX取引でMT4(EA)を使用するには、24時間パソコンを動かす必要があります。
ここでは、自宅のパソコンを使ってVPSと同等の環境を構築するための方法を紹介します。もちろん外部からのコントロールも可能です。
因みに、管理人はMT4専用の自宅PCでMT4を動かしています。
MT4専用 自宅PC構築 の概要
MT4専用のノートPCを準備します。これに Chromeリモートデスクトップをインストールして外部(出張先や旅行先など)からもコントロールできるように設定すれば完了です。
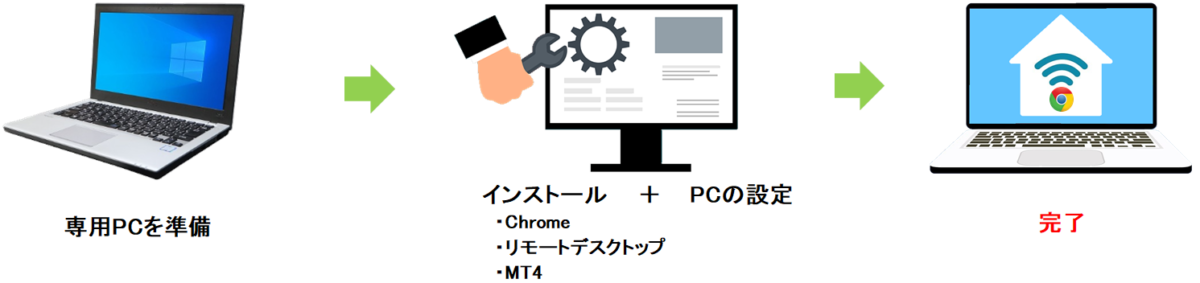
準備するもの
総購入額の目安 約12,000円
内訳:中古ノートPC 1万円程度、PCクーラー 2千円程度
専用のノートPC
できれば、MT4専用のPC(Windows)を使うようにしてください。FX取引では大事なお金を取り扱います。誤操作やPCエラーを防ぐためにも、普段使用するPCとは別にすることをおすすめします。
MT4専用PCはノートPCの方がよいです。省電力の上、置き場所にも困りません。
MT4は Celelon のような低スペックPCでも動きます。予算が少ない・どれだけ本格的にやるか分からない場合は安いノートPCでも良いのでMT4専用のノートPCを購入するようにしましょう。おすすめは core i3 以上のノートPCです。
新品にこだわりがなければ中古でもよいです。こちらでしたら1万円以内でも購入できます。管理人も中古品を使用しています。
ノートPC Intel Core i3,Core i5 中古品
ノートPCクーラー
風を当ててノートPCを冷却します。ノートPCは熱を持つので冷却することで長く使うことができます。
上記ような冷却装置もありますが、管理人はノートPCクーラーを何台か購入して風力が弱かったためUSB扇風機を使っています。こちらを参考にしてください。
※ノートPCを保冷剤などの氷のようなもので冷却しないでください。結露してPC故障の原因になります。
インストール
MT4専用PCに「Google Chrome」と「Chromeリモートデスクトップ」「MT4」の 3つをインストールしてください。
外出先からMT4専用PCにアクセスする必要がない場合は「Google Chrome」と「Chromeリモートデスクトップ」のインストールは不要です。
Google Chrome
Chromeリモートデスクトップを使用するためには「Google Chrome」のインストールが必要になります。「Google Chrome」は検索ブラウザとしては世界で一番使われているものです。
PCにインストールされていない、Googleアカウントを持っていない場合は、こちらを参考にインストールして「Chrome にログインして同期する」までを行なってください。
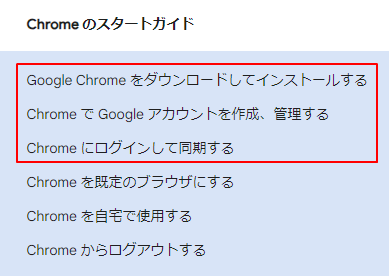
Chromeリモートデスクトップ
「Google Chrome」をインストール後、Chromeリモートデスクトップをインストールします。次の手順に従ってChromeリモートデスクトップをインストールしてください。
⑪ Chromeブラウザの右上の ![]() から「拡張機能を管理」を開いて「Chrome Remote Desktop」があることを確認してください。
から「拡張機能を管理」を開いて「Chrome Remote Desktop」があることを確認してください。
以上で Chromeリモートデスクトップのインストール完了です。
外部からリモートするPCへのアクセスはこちらを参考にしてください。
リモートされるPCのリモート解除方法
外部からリモートする必要が無くなった PCに対して行なってください。
MT4
各FX会社にインストール手順が掲載されていますので、それに従ってください。基本的に各社のHP上にあるMT4をダウンロードして、そのファイルをダブルクリックすればインストールができます。
各社のMT4のダウンロード先、インストール方法が分からない人はこちらの「デモ口座の特徴 ⑤」にリンクを付けていますので確認してみてください。
ノートPCの設定
①スリープの無効
スリープを無効にしていない場合、一定時間経過するとPCがスリープ状態になってMT4の自動取引が停止します。スリープは必ず無効化してください。
②ディスプレイの消灯設定
節電のためカバーを閉じた時にディスプレイが消えるように設定します。
①②は次の手順で設定します。(Windows10の場合)
Windows画面の左下の [スタート] から [設定] → [システム] → [電源とスリープ] → [電源の追加設定] で設定します。(Win10以外はこちらを参考にしてください。Win11、Win8.1、Win7 )
定期的にやることリスト 3つ
① 週始めの電源ON (MT4の起動)、週末の電源OFF
電源は切らなくても問題ありませんが、節電とPCを長く使うために週末の相場が動いていない時は電源を切ることをおすすめします。
次の②③の作業については、週末の電源OFF (シャットダウン) の時 または 週明けの電源ON (起動) の時に実行するとよいです。
② Windowsのアップデート
Windowsのアップデートによるシステムの強制再起動で MT4が停止するのを防ぎます。Windowsのアップデートは最大 5週間 (35日間) 一時停止ができるので設定しておきましょう。1ヶ月に 1度程度 Windowsのアップデートをすれば問題ありません。
Windows画面の左下の [スタート] から [設定] → [更新とセキュリティ] で設定します。
③ セキュリティソフトの更新
Windowsの標準セキュリティソフトである「Microsoft Defender Antivirus」を使っている場合は、週始め または 週末の電源をオンオフする時でも良いので定期的に更新させてください。これにより強制再起動されることはありませんが、セキュリティに関することなので最新の状態にしておきましょう。
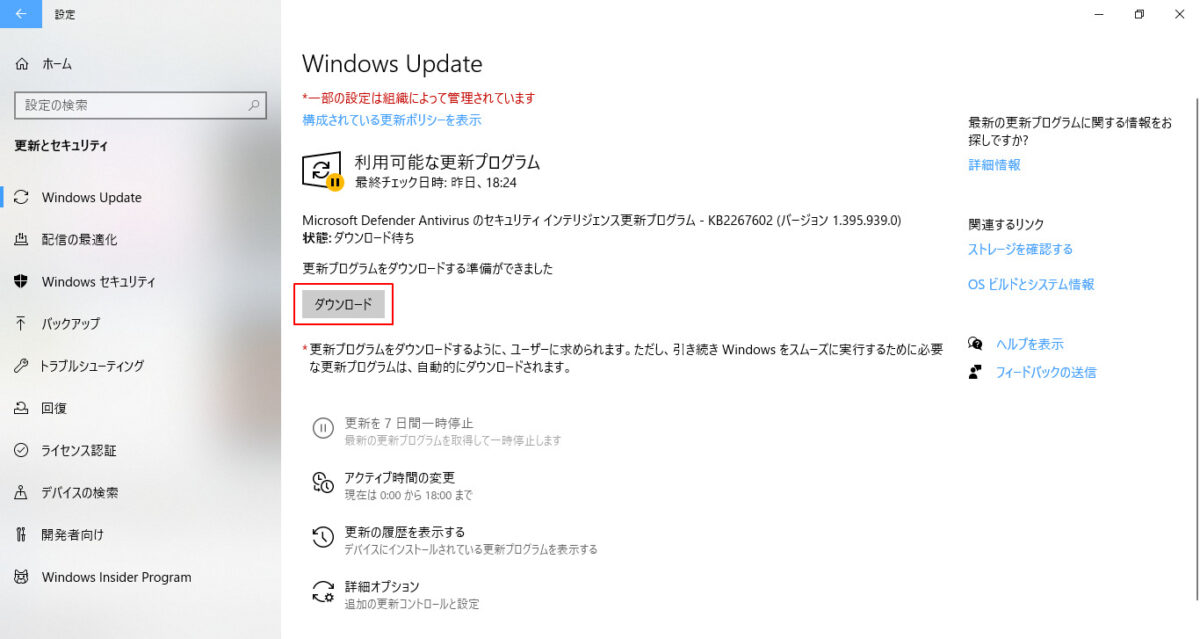
他のセキュリティソフトを使っている場合は、使っているセキュリティソフトの仕様に従ってください。
外部から自宅PCへのアクセス
外出先から設置した自宅PCを操作する時の手順です。Chromeリモートデスクトップを使って操作を行ないます。
「Google Chrome」と「Chromeリモートデスクトップ」をインストールしていない場合は、インストールをしてください。
外出先から設置した自宅PCを操作する必要がない人は次の章へいってください。
Chromeリモートデスクトップの使い方
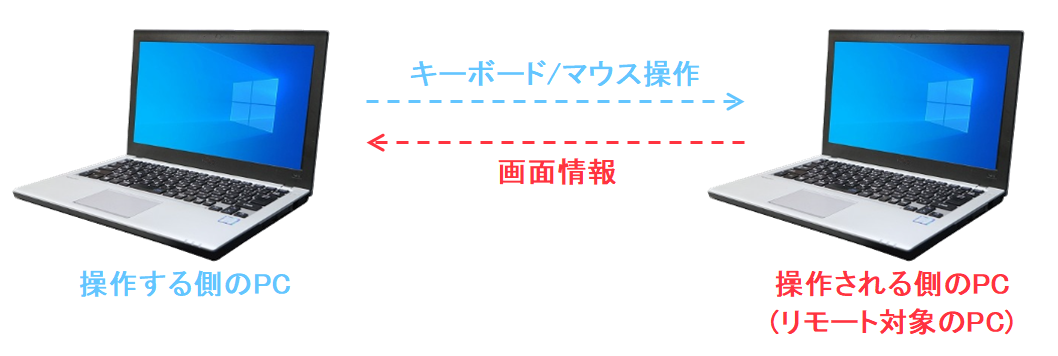
【注意】
Chromeリモートデスクトップは、リモート対象のPCが起動している(電源がOFFになっていない)時に操作ができます。リモート対象のPCの電源を切るとリモートができなくなるので、リモートをしている時に誤ってリモート対象のPCの電源をOFF (シャットダウン)にしないよう注意してください。再起動操作は大丈夫です。
PC管理の対策
停電・通信障害の対策
ノートPCを使っていればバッテリーに切り替わるので数時間は大丈夫です。ただ、停電になった場合はWi-Fiなどの通信障害も同時に起きます。こちらの対策としては、スマホのテザリングで対応ができます。
このような対応もバッテリーが持続する数時間の間しか対応できません。また、「自宅PC」を起動している近くに対応できる人がいる必要があります。
これらについてもモバイルバッテリーを購入するなど対応策はありますが、滅多に起きない事象に対してどこまで費用をかけて備えるかです。
管理人の場合ですが、この数年間停電は起きていません。停電が起きる確率は0.1%未満であると思います。また、通信障害については 1度だけ起きました。この時は楽天モバイルのスマホのテザリングで対応しました。
楽天モバイルのスマホはデータ通信が使い放題で格安で使うことができるので、このような通信障害時のバックアップ機器 または 通常の自宅のWi-Fiとしても使えるのでおすすめです。
管理人はバッテリーが持つ間に復旧できなければ諦めることを考えています。
もし、これが MT4を使った取引で致命的になるような損害が出るようであれば VPSを使用した方がよいでしょう!
火災の対策
ノートPCの発火で火災になるリスクは低いとは思いますが、念のため燃えそうなものはノートPCの近くには置かないようにしましょう!
管理人は次のようにしています。→参考
まとめ
これでMT4を24時間動かすために「自宅PC」で「VPS」と同等以上のことができるようになります。
最後に管理人のMT4専用の「自宅PC」について紹介します。
管理人のMT4専用自宅PC
管理人が動かしているMT4専用自宅PCです。
管理人 MT4専用 自宅PC構築 購入品
「①ノートPC(中古品)」のスペック
NEC製ノートパソコン VersaPro Windows10Pro 画面サイズ15.6インチ
Intel Core i5-3320 2.6GHz 2.6GHz RAM8GB SSD480GB 64ビット
PCの処理内容
MT4を6個稼働。その内5個はEAを1つずつ稼働。1個は情報取得用として使用。
Excelを2つ稼働(常時マクロ実行中)。
電気代
1時間あたりの電気使用量:0.0273kw/h
1時間あたりの電気代:0.823円 (1kwあたり30.1円で計算※1)
計測期間:2023年8月14日~2023年9月16日
1ヶ月あたりの電気代:434円※2
電気代の計測は節電エコチェッカーET30Dを使用しました。(PC冷却クーラーの電気代も含む)
※1 電気代の単価は2022年8月~2023年7月までの各月1kwあたりの平均です。燃料費等調整額、再エネ賦課金、補助金を含めて計算しています。電気供給会社は九州電力(40アンペアで契約)です。電気単価は地域によって違いますのでご注意ください。
※2 週末(土日)は電源を切るとして1ヶ月あたり22日間稼働での計算です。
管理人は 2024年2月末で自宅サーバーとして揃えた機器が5年を経過します。
この場合、
5年間(~2024年2月)使えた時の平均月額費用は 691円 です。
これに電気代を含めると平均月額費用は 1,125円 になります。
これは VPSを借りた場合の半額程度になります。また、現在の中古PCは更に安く買えるので、月単価が更に下がります。(こちらを参考)
PCスペックも CPUが core i5 なので複数のMT4を問題なく動かすことができています。管理人の場合、MT4を最大11個同時に数ヶ月 動かすことがありましたが問題なかったです。
・費用を掛けたくない人
・PCを自分で管理できる人
・自宅PCのデメリットを許容できる人
であれば、MT4専用 自宅PCの構築 がおすすめです。
その他
PCのメンテナンスをしたくない!
通信障害などのトラブル対応は嫌だ!!
という人は一長一短はありますが、次も検討してみるとよいでしょう。
Windows OS VPS でMT4環境を構築
PC(サーバー)まわりのメンテナンスをしたくないのであれば、業者が提供するVPSを使いましょう。通信障害や停電の心配がほぼありません。次のページで各社VPSのスペックと価格をまとめていますので検討してみてください。
Linux OS VPS でMT4環境を構築
できるだけ費用を安くVPSを使いたいのであれば Linux OSのVPSを使いましょう。少し手間はかかりますが、Windows OSを使ったVPSよりも安価です。最安プランであれば、自宅PCに匹敵するくらいコストを安く抑えらえます。次の業者がMT4用のLinux OSを提供しているので検討してみてください。